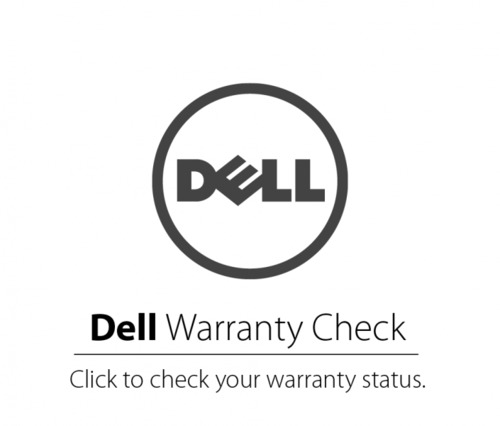
Healty Check สำหรับเครื่อง Notebook,PC Inspiron / XPS
รูปถ่ายสำหรับเครื่อง Inspiron / XPS มีดังนี้
– ภาพหน้า Bios 1 ภาพ
– ภาพหน้า Diagnostic test ช่วงกำลัง Run test 1 ภาพ
– ภาพหน้า Diagnostic test ช่วงที่ Run test เสร็จแล้ว 1 ภาพ
– ภาพหน้าจอตอนเริ่มเปิดเครื่อง โชว์หน้าจอโลโก้ Dell 1 ภาพ
– ภาพถ่ายหน้าจอเข้า Windows ที่โชว์หน้า Desktop 1 ภาพ
– ภาพถ่ายขณะหน้าจอตอนปิดเครื่อง (Shutdown) 1 ภาพ
– ภาพถ่าย Adapter ขณะเสียบติดกับเครื่อง ให้เห็นไฟที่โชว์ที่ Adapter 1 ภาพ
– ภาพถ่ายตัวเครื่องด้านหน้าให้เห็นตัวเครื่องเต็ม 1 ภาพ
– ภาพถ่ายตัวเครื่องด้านซ้าย 1 ภาพ
– ภาพถ่ายตัวเครื่องด้านขวา 1 ภาพ
– ภาพถ่ายหลังเครื่องให้เห็น Service Tag 1 ภาพ
ขั้นตอนวิธีการถ่ายรูปและตัวอย่าง
1. ภาพหน้า Bios 1 ภาพ
- ปิดเครื่อง จากนั้นกดปุ่ม Power เปิดเครื่อง แล้วกด F2 ย้ำรัวๆ จนขึ้นหน้า Bios
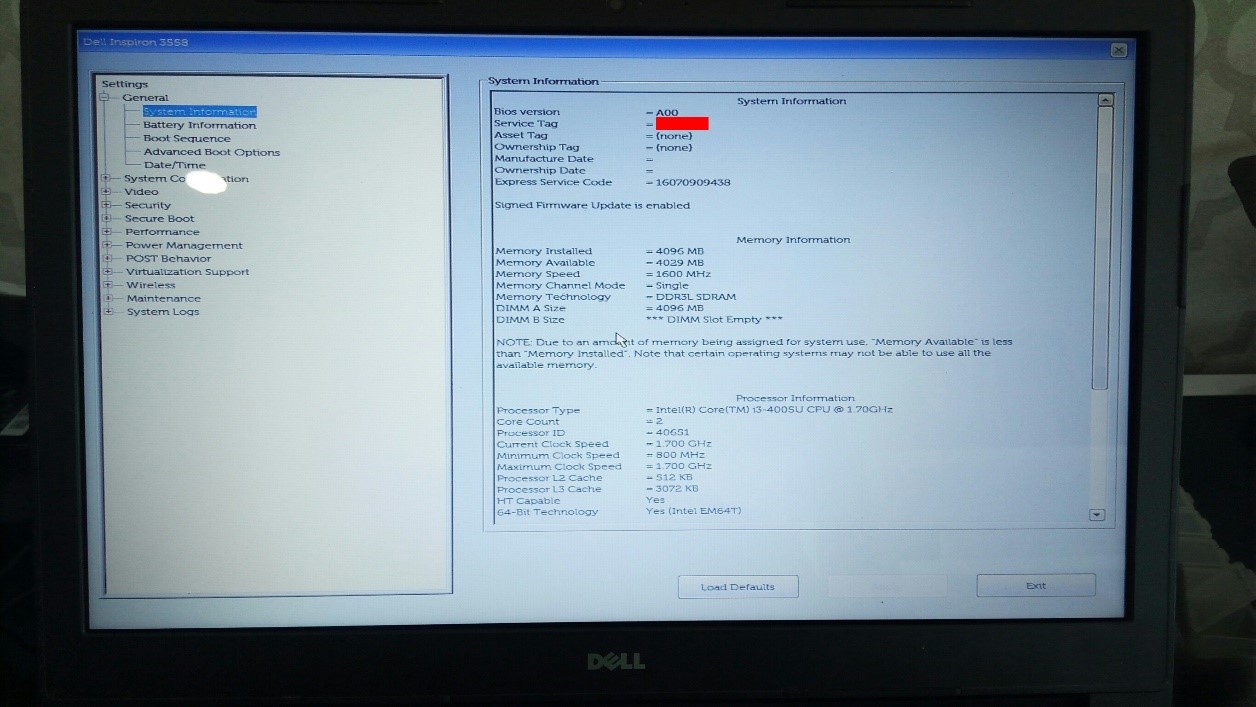
ตัวอย่างภาพหน้า Bios
2. ภาพหน้า Diagnostic test ช่วงกำลัง Run test 1 ภาพ
- ปิดเครื่อง จากนั้นกดปุ่ม Power เปิดเครื่อง แล้วกด F12 ย้ำรัวๆ จนขึ้นหน้า Boot
- จากนั้น ไปที่ Diagnostic แล้วกด Enter จนขึ้นหน้า Diagnostic test
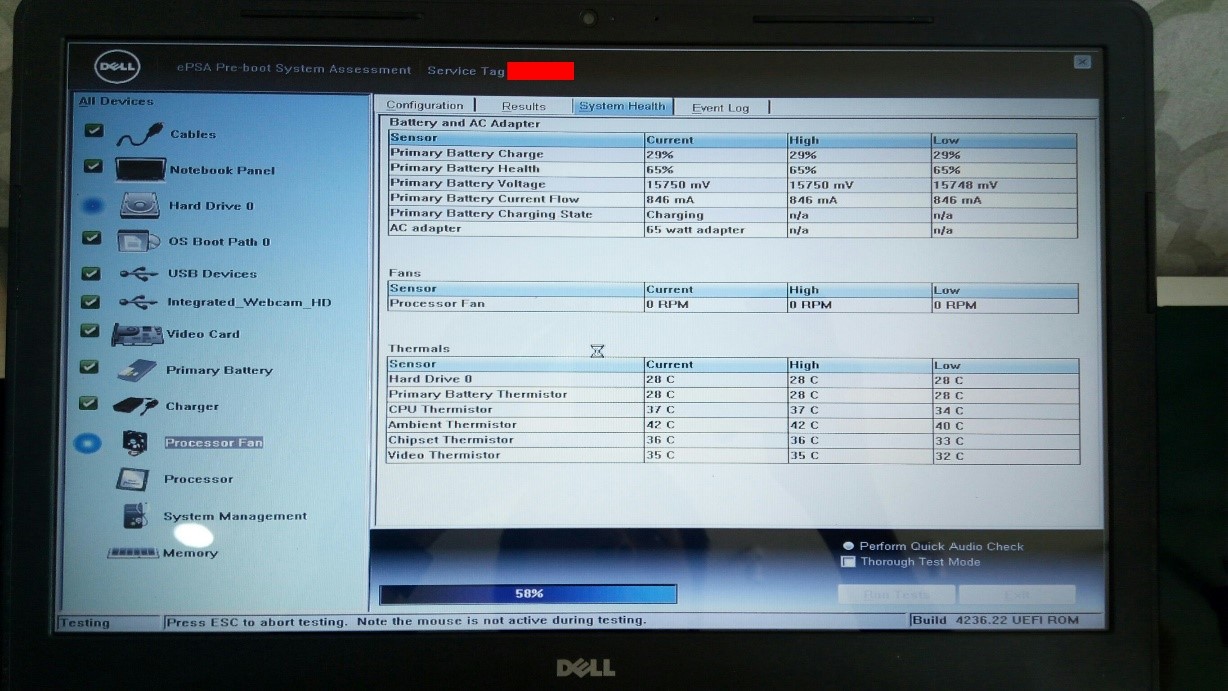
ตัวอย่างภาพหน้า Diagnostic test ช่วงกำลัง Run test
3. ภาพหน้า Diagnostic test ช่วงที่ Run test เสร็จแล้ว 1 ภาพ
- รอจนเสร็จ 100% จากนั้นกด No

- รอจนขึ้น Success ถือว่าเสร็จสิ้น
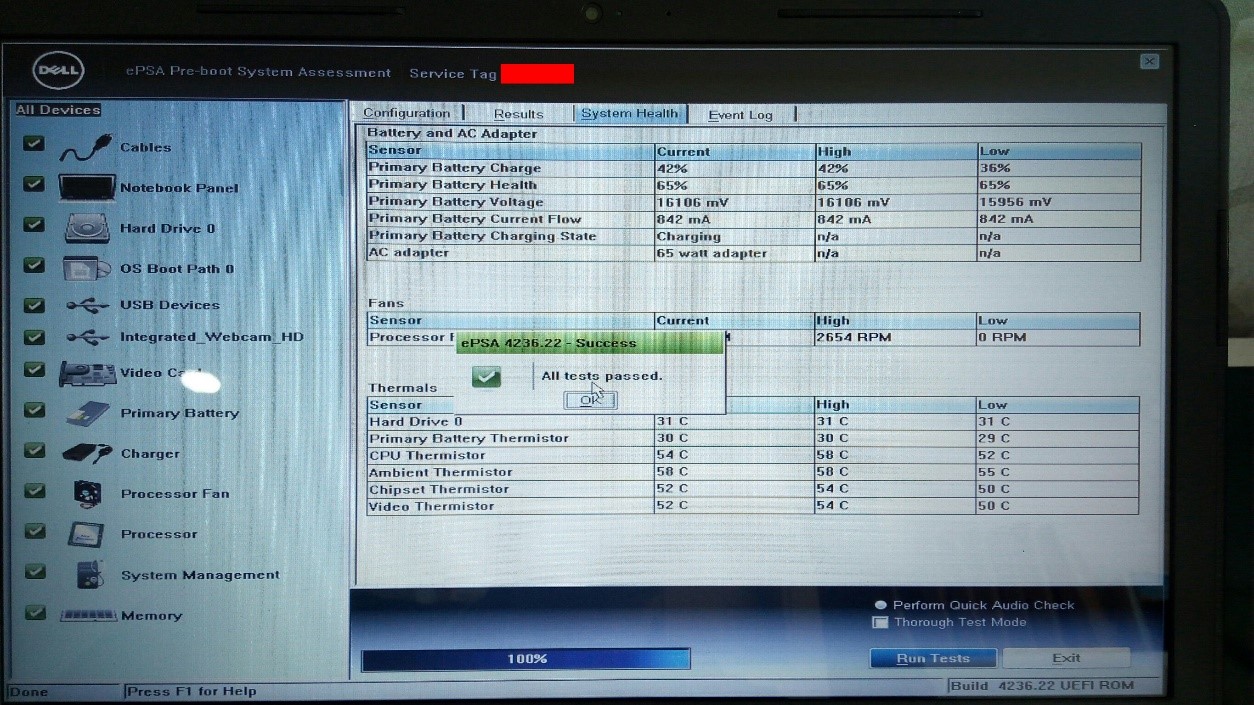
ตัวอย่างภาพหน้า Diagnostic test ช่วงที่ Run test เสร็จแล้ว
4. ภาพหน้าจอตอนเริ่มเปิดเครื่อง โชว์หน้าจอโลโก้ Dell 1 ภาพ

ตัวอย่างภาพหน้าจอตอนเริ่มเปิดเครื่อง โชว์หน้าจอโลโก้ Dell
5. ภาพถ่ายหน้าจอเข้า Windows ที่โชว์หน้า Desktop 1 ภาพ
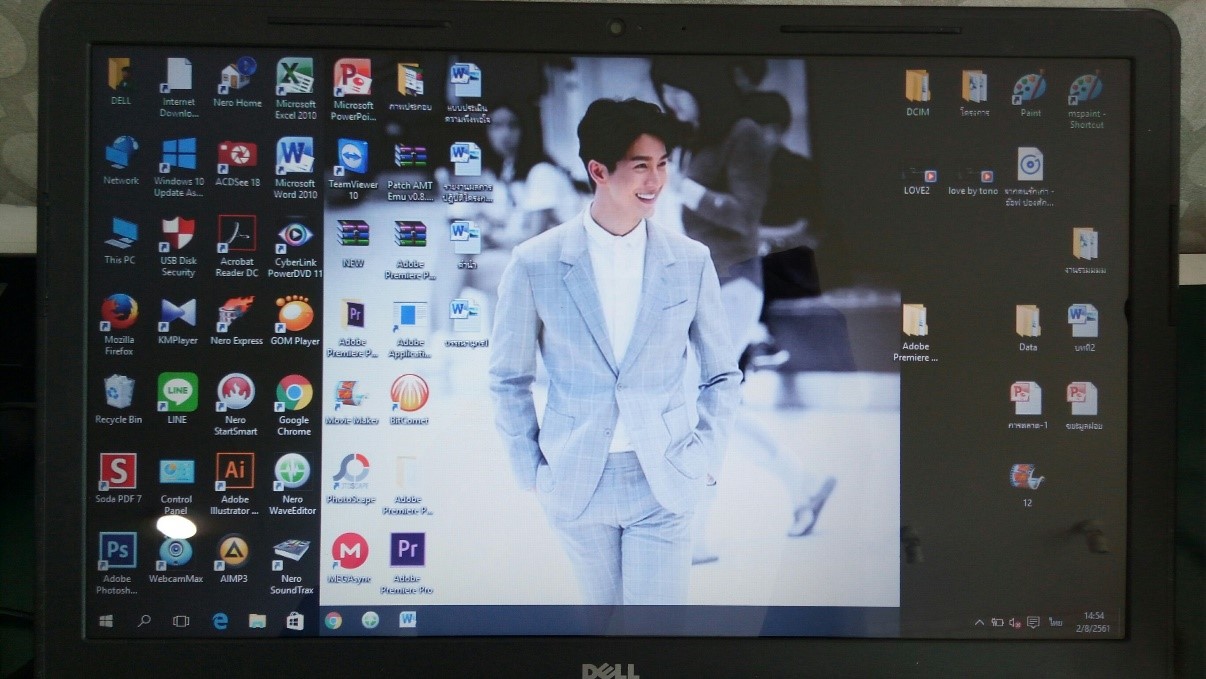
ตัวอย่างภาพถ่ายหน้าจอเข้า Windows ที่โชว์หน้า Desktop
6. ภาพถ่ายขณะหน้าจอตอนปิดเครื่อง (Shutdown) 1 ภาพ
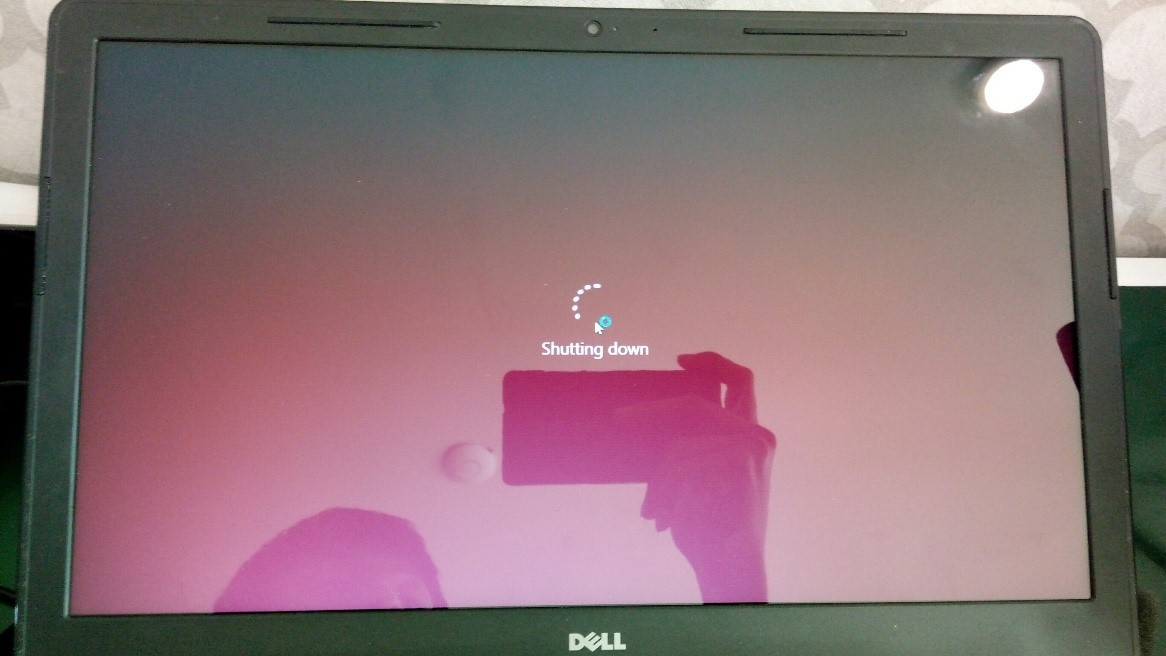
ตัวอย่างภาพถ่ายขณะหน้าจอตอนปิดเครื่อง (Shutdown)
7. ภาพถ่าย Adapter ขณะเสียบติดกับเครื่อง ให้เห็นไฟที่โชว์ที่ Adapter 1 ภาพ
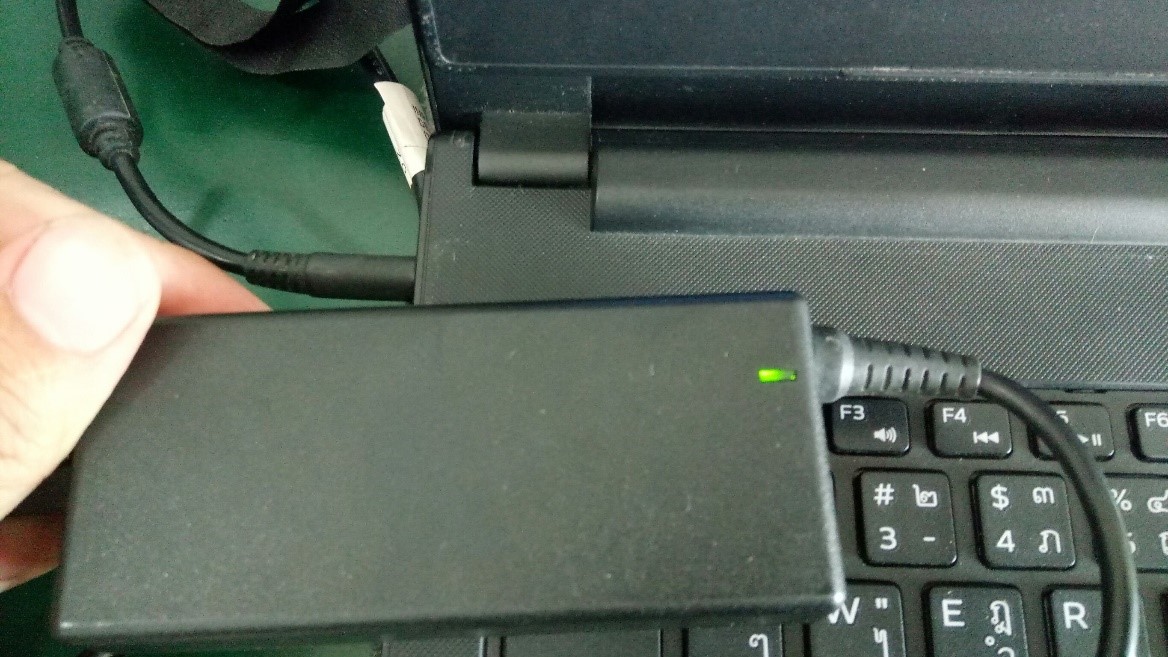
ตัวอย่างภาพถ่าย Adapter ขณะเสียบติดกับเครื่อง ให้เห็นไฟที่โชว์ที่ Adapter
8. ภาพถ่ายตัวเครื่องด้านหน้าให้เห็นตัวเครื่องเต็ม 1 ภาพ

ตัวอย่างภาพถ่ายตัวเครื่องด้านหน้าให้เห็นตัวเครื่องเต็ม
9. ภาพถ่ายตัวเครื่องด้านซ้าย 1 ภาพ

ตัวอย่างภาพถ่ายตัวเครื่องด้านซ้าย
10. ภาพถ่ายตัวเครื่องด้านขวา 1 ภาพ

ตัวอย่างภาพถ่ายตัวเครื่องด้านขวา
11. ภาพถ่ายหลังเครื่องให้เห็น Service Tag 1 ภาพ
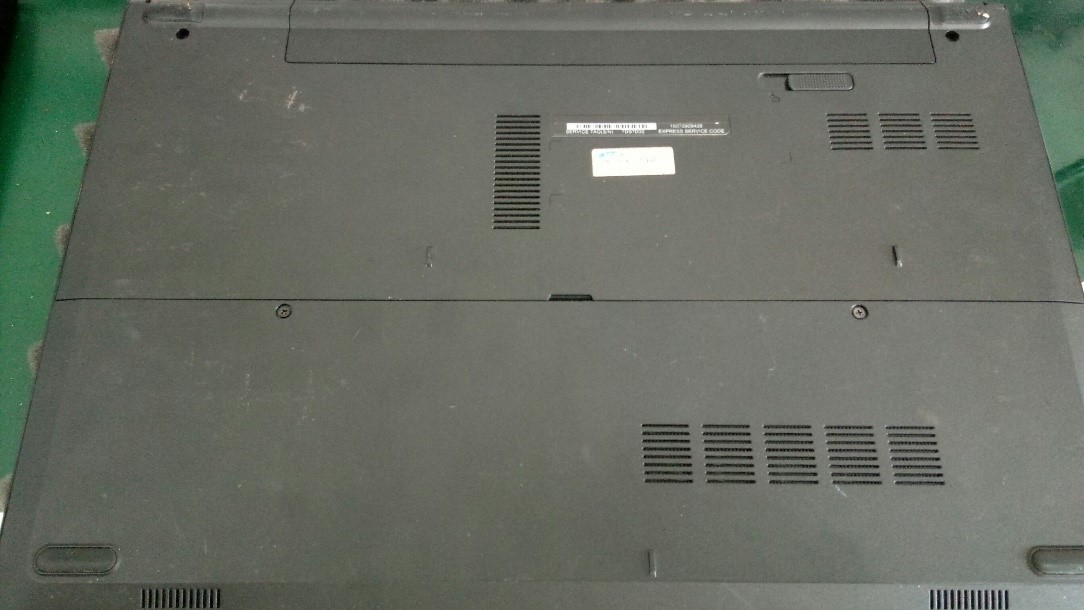
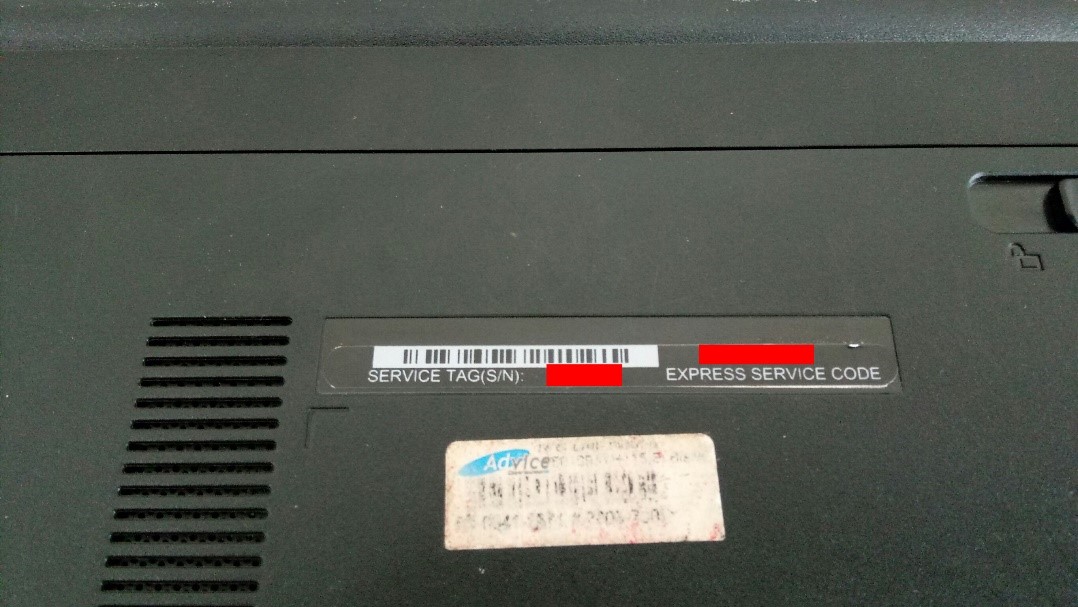
ตัวอย่างภาพถ่ายหลังเครื่องให้เห็น Service Tag 1 ภาพ
|

